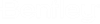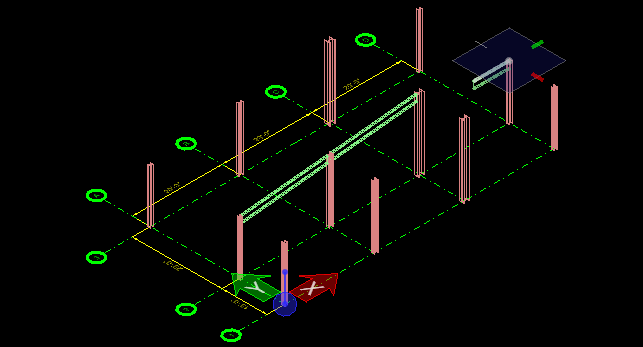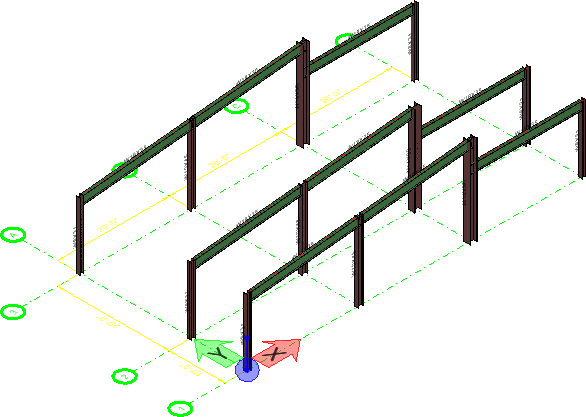放置位于钢柱顶部的钢梁
-
从功能区中选择
 (钢梁)。
(钢梁)。
将打开放置梁工具设置窗口,您可以更改放置设置、结构构件数据和构件处理设置。
此时,指针将保持为十字光标,因为 OpenBuildings Designer 正等待您标识要放置大梁第一个点的位置。 - 对于第一组梁,我们将使用剖面大小 W18X35。如果该剖面大小在剖面字段中未显示,请单击该值字段并使用剖面拾取器以查找剖面 W18X35。
-
状态栏将提示您输入第一点。将指针移动到轴网线 B 和 1 交点处的钢柱顶部。指针靠近钢柱顶部时,您会看到结构捕捉目标。通过按鼠标左键来放置梁的第一个终点,以此输入数据点。
指针仍会动态连接到梁末端,且状态栏提示您输入终点。
- 将指针移动到轴网线 B 和 2 交点处的钢柱顶部。您将看到钢柱的端点结构捕捉目标高亮显示。单击以将梁终点放置在那里。无需重置,可直接在 B2 到 B3 之间放置第二根梁。由于梁位于连续线中,因此可以按顺序放置,直到线必须断开为止。
- 在此点上,OpenBuildings Designer 认为您打算继续使用选定工具放置构件,并将另一根梁动态连接到指针。状态行仍会提示您输入终点。我们不想继续此线,因此请按重置按钮(鼠标右键),停止放置此类型的任何其他构件。
- 我们要放置相同大小的另一根梁,但它处于从 B4 处的短钢柱顶部到 B3 处钢柱的一条直线中。由于 B3 处的钢柱较高,因此我们不想使用顶部的目标。相反,我们将使用精确绘图帮助绘制直梁。激活放置钢梁工具,在 B4 处的钢柱顶部输入第一个数据点。将鼠标沿精确绘图线移向钢柱。跟随精确绘图路径时,顶线会以加粗方式高亮显示。
- 当您看到加粗的高亮显示线时,您就会明白自己正沿精确绘图的指引进行移动。按 Enter 以锁定精确绘图(您将看到 Enter 智能锁闪烁)。捕捉到较高的钢柱以设置精确绘图的目标。即使捕捉目标显示在钢柱的中心,精确绘图仍会继续处于该线上。
- 输入一个数据点以接受捕捉并放置梁。
- 它将帮助我们在视图窗口中查看剖面名称。在应用程序窗口的左下角,可以选择不同的视图组。选择实体 + 名称 (Physical + Name)组以显示剖面名称。
- 在放置钢梁 — 主要视图控制中,将剖面大小更改为 W16X26。
- 从 A1 — A2 和 A2 — A3 放置梁,与我们从 B1 — B2 和 B2 — B3 放置的梁效果相同。您可以按顺序进行放置(无需重置)。然后,从 C1 — C2 和 C2 — C3 放置梁。最后,从 A4 到 A3(平行于 A4 的顶部)和 C4 到 C3 放置梁,与从 B4 到 B3 放置梁的效果相同。结果应如下图所示。
- 单击提交更改以提交设计历史的更改 将显示提交更改文本框。输入更改并单击确定。
-
选择显示设计历史工具。
将显示设计历史对话框,其中显示已创建的备注列表。